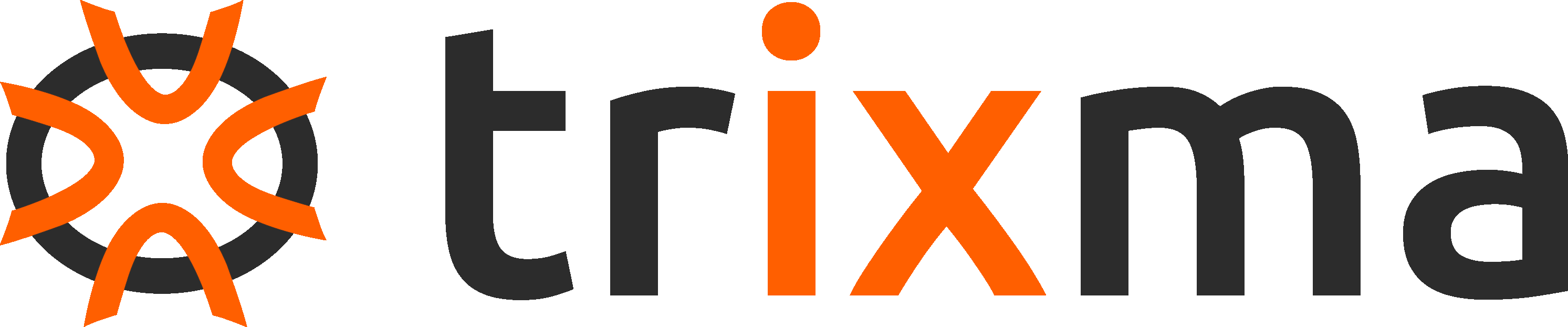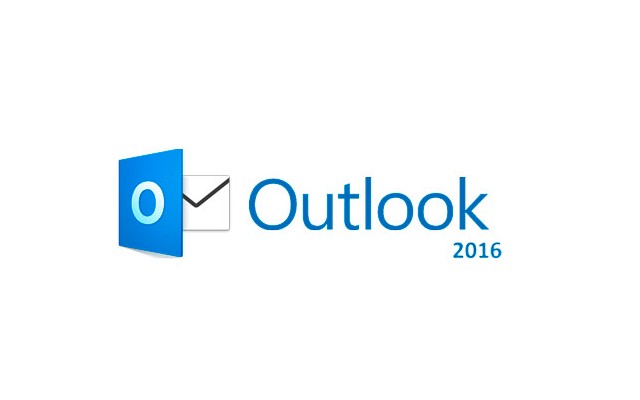Uno de los problemas más comunes es configurar nuestro buzón de correo en un gestor de correo electrónico. Nosotros vamos a solventar vuestro problema con este tutorial de la herramienta Outlook 2016 del paquete Microsoft Office.
Para configurar un buzón de correo electrónico nos podemos encontrar con dos casos:
- Que vayamos a configurar un nuevo buzón teniendo ya otros configurados.
- Que no tengamos un buzón previamente configurado en nuestro Outlook.
¡Vamos con nuestro tutorial!
Configurar un nuevo buzón teniendo otros ya configurados
Esta es la apariencia de nuestro gestor de correo cuando ya tenemos previamente configurado un buzón. Como podéis comprobar, a la izquierda tenemos nuestras cuentas y las diferentes carpetas de las que disponemos.
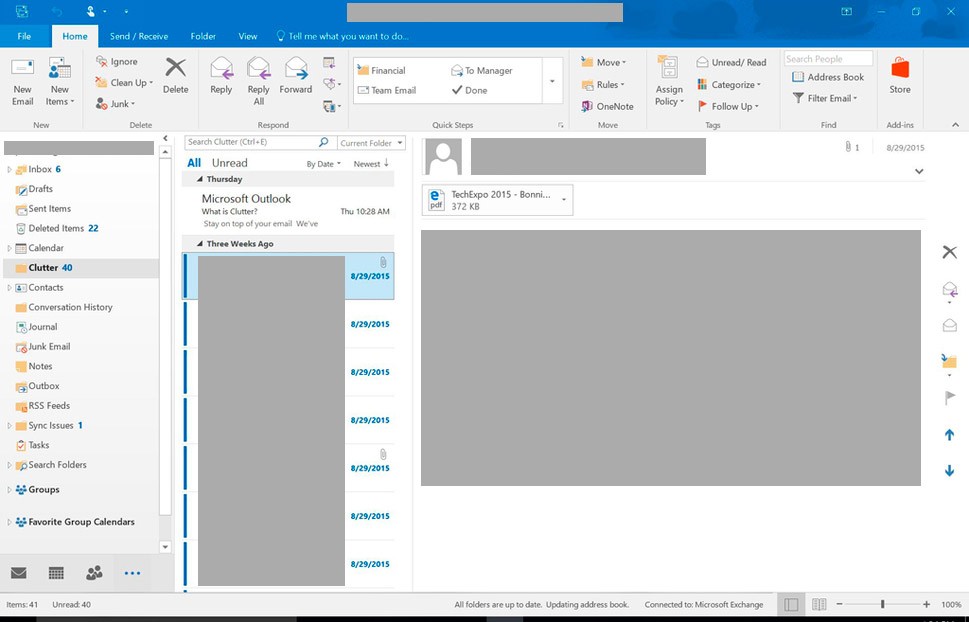
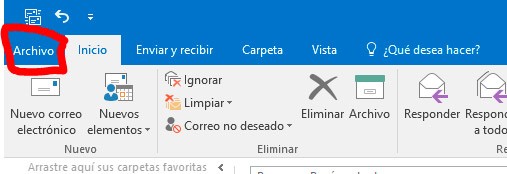
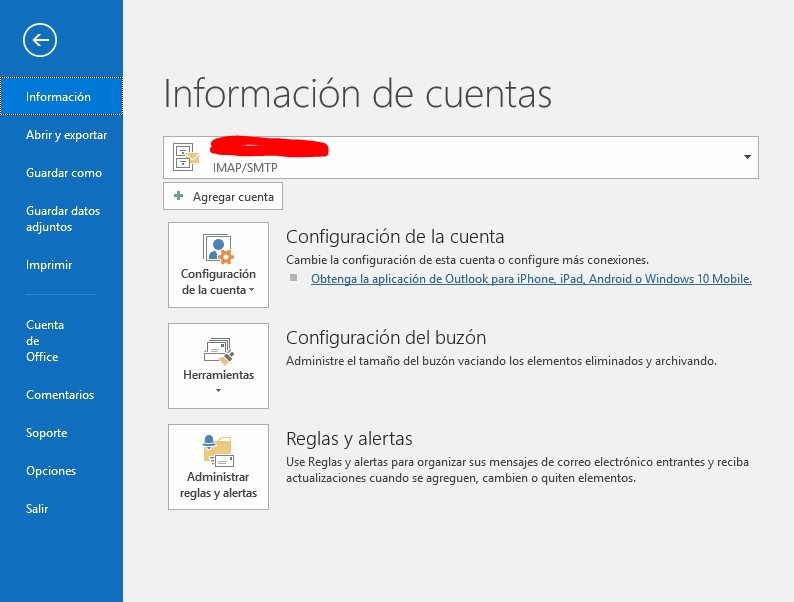
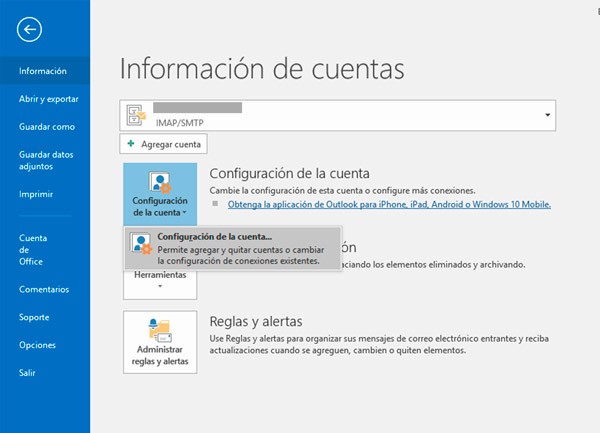
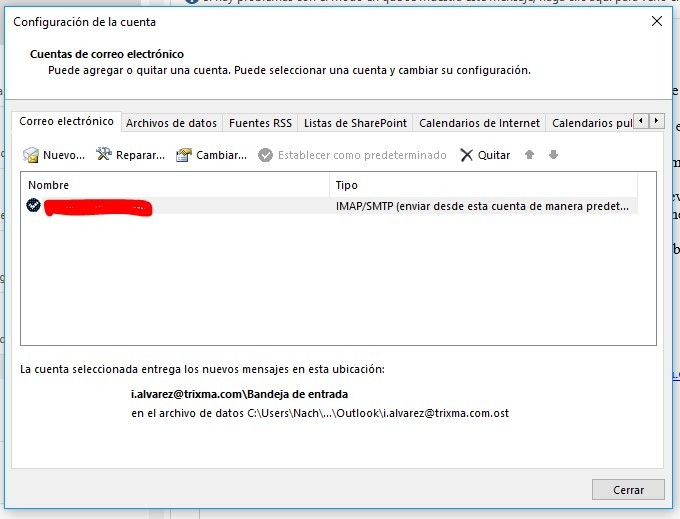
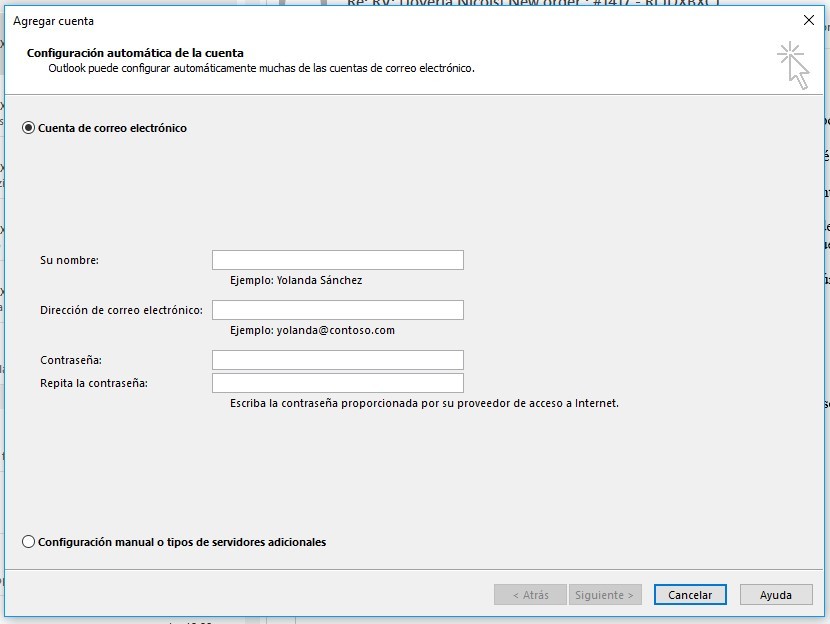
Con la primera opción “Cuenta de correo electrónico” dejamos que sea el gestor el que detecte automáticamente la configuración de nuestra cuenta de correo. En la segunda opción “Configuración manual o tipos de servidores adicionales” tendremos nosotros que añadir toda la configuración de nuestra cuenta, pero yo prefiero utilizar esta segunda porque yo tengo el control de toda configuración que metamos dentro de la cuenta, no ocasionando ningún error de conexión.
Vamos a escoger la segunda opción.
En la siguiente pantalla tendremos que decir que nuestro buzón de correo es de tipo “POP o IMAP”:
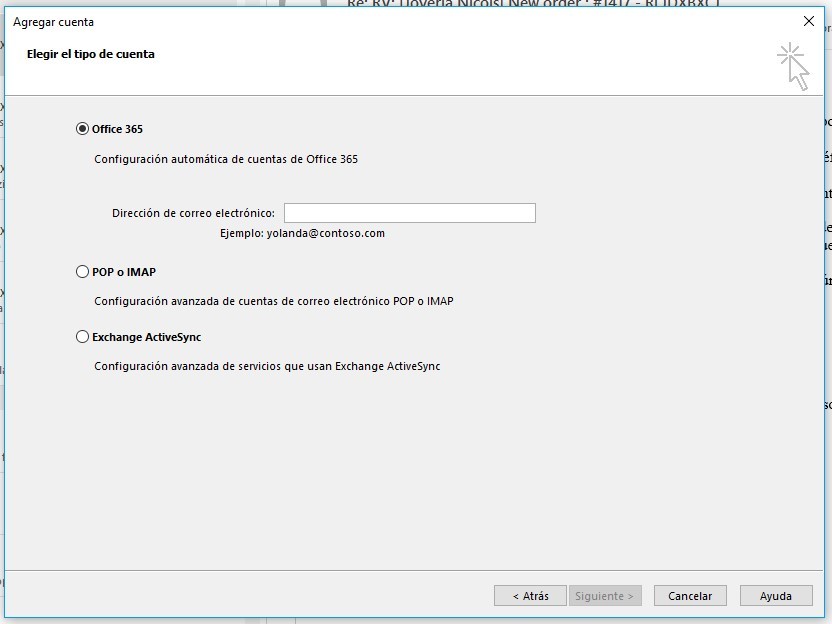
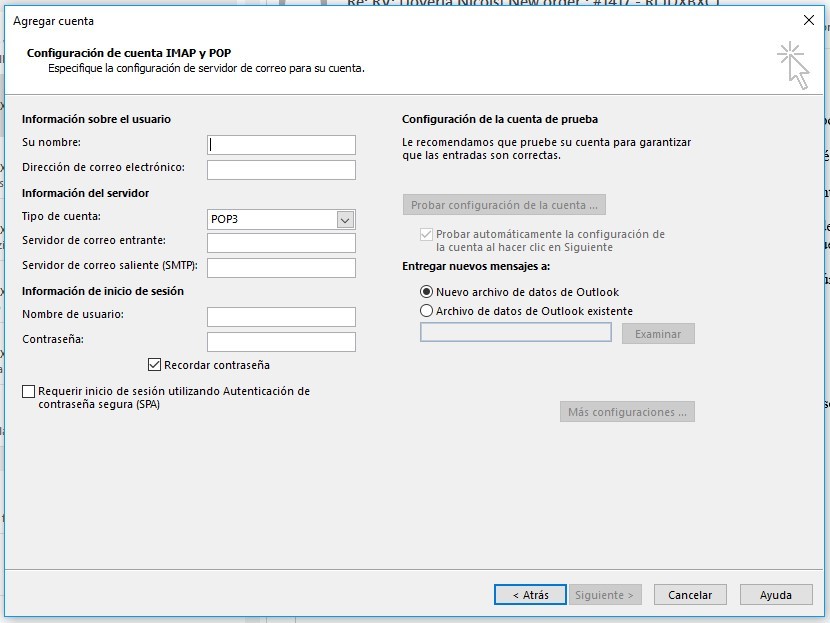
– Su nombre: este es nuestro nombre que saldrá luego como emisor del correo electrónico.
– Dirección de correo electrónico: nuestra dirección de correo (ejemplo: persona@midominio.com).
– Tipo de cuenta: Hay dos tipos de cuenta POP3 e IMAP. POP3 lo que hace es descargarte el correo en local y lo borra del servidor en la descarga. IMAP en cambio, hace una conexión con el servidor y no borra nada a no ser que tú lo borres. La tendencia es a usar IMAP ya que la gente utiliza más de un dispositivo en sus ajetreadas vidas. De esta forma, si abro mi Outlook y luego abro mi buzón en el móvil, en ambos dispositivos tendré copia de los correos.
– Servidor de correo entrante: Este campo depende de hosting donde tengas registrado tu dominio. Normalmente suele ser una dirección del estilo de mail.midominio.com.
– Servidor de correo saliente (SMTP): Lo mismo que el apartado anterior.
– Nombre de usuario: Aquí también depende de tu servidor de hosting pero lo normal es que tu nombre de usuario sea tu misma dirección de correo electrónico.
– Contraseña: La contraseña que hayas puesto para acceder a tu cuenta.
Una última cosa que tenemos que hacer es entrar en “Más configuraciones” y sobre la pestaña de “Servidor de salida”, marcar el checkbox que dice que nuestro servidor requiere autenticación. Acptamos y volvemos a la pantalla anterior.
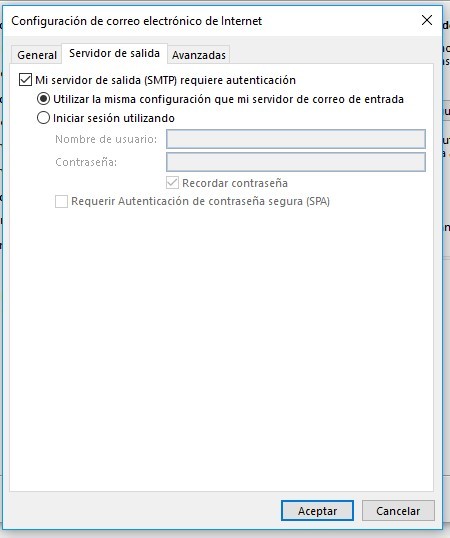
Con esto ya tendríamos nuestra cuenta configurada y operativa.
No teniendo ningún buzón previamente configurado
Nada más abrir el Outlook 2016, nos encontraremos con la siguiente pantalla:
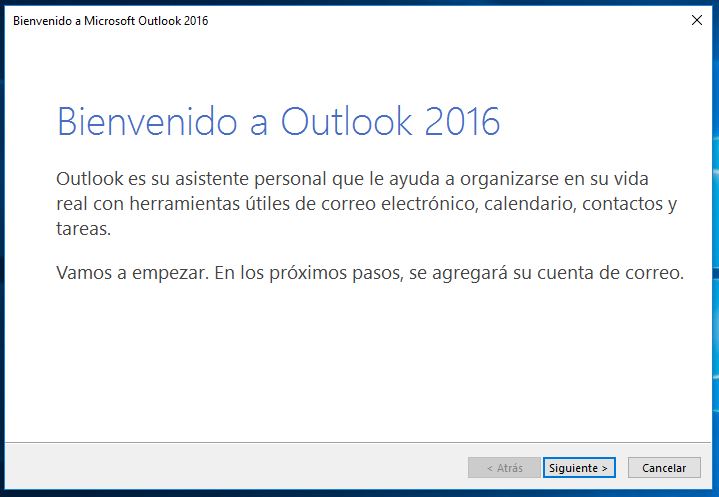
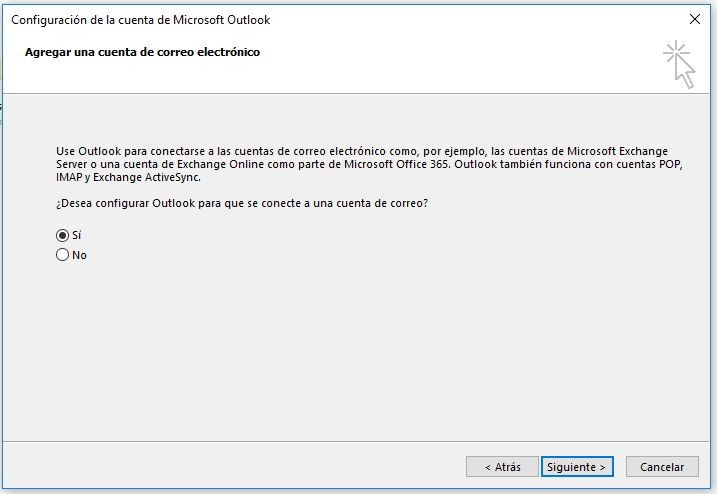
Si sigues teniendo dudas o problemas para configurar tu cuenta de correo, el equipo de Trixma estará encantado de ampliar información, ponte en contacto con nosotros a través de nuestro formulario de contacto.
Para saber como configurar tu buzón de correo en Android e iOS, en breve os publicaremos las guías de cada de uno de ellos.
Conecta con nosotros